Contents
What is the dns_probe_finished_no_internet error?
It is one of the most frequent errors while you get using google chrome on your PC or mobile device. This can occur for various reasons. But dns_probe_finished_no_internet is the error you get when the default DNS servers that use by your PC or mobile device have problems with the connection. Despite the name, this DNS Probe Finished No Internet Error is simple to fix.
How to fix dns_probe_finished_no_internet Windows 10?
There are a few methods that we can try as a solution for DNS Probe Finished No Internet Error.
Solution 1 – Change DNS server settings
- Windows key + X –> Control panel feature –> Network and internet –> Network and sharing center –> change the adpter settings
- There will be a list of network adapters. Therefore, find the one that you are using now and right-click.
Then go to properties –> Internet Protocol Version 4 (TCP/IPv4) –>window of settings for the internet protocol - Tick the Use the Following DNS server address.
- Next, copy these into relevant fields
– Preferred DNS server –>208.67.222.222.
– Alternative DNS server –>208.67.220.220 - Finally, click validate settings –> OK
- If you like to use Google public DNS copy these into relevant fields
– Preferred DNS server –>8.8.8.8
– alternate DNS server –> 8.8.4.4
Solution 2 – Change router DNS server settings
- Start button –> type “cmd” –> Enter
- On the command prompt type IPCONFIG /ALL and press the enter key.
- Find the network adapter you are using in the result. Under that, there will be a code somewhat similar to this
–>78-DD-08-F1-DF-B0.
You have to copy and save it somewhere because we need it in the upcoming steps. - Now go back and open the control panel –> network adapter you are using –> Right click –> Properties –> configure –> Advanced –> Network address option
- On the Network address option, there is a value field. You need to fill this with the value you find previously in the cmd. In fact, remove “-” (dash) in the middle of the address. example – Not like this XX-XX-XX-XX, But like this XXXXXXX
- Finally, click Ok and restart the PC.
Solution 3 – Update network drivers
Even if you fix all the DNS settings again said as earlier you might get the dns_probe_finished_no_internet windows 7 or windows 10 in this case because the issue not fixed yet. Try to update the network drivers.
- First, go to Device Manager and open it.
- Next, network adapter drivers –> network driver –> Update driver
Solution 4 – Disable virus guard for fix dns_probe_finished_no_internet
The Virus guard that protects your PC might be the culprit to keep you from going to certain websites. You better check it because it might block the website you want because it detects some threat in them. Try to disable it and go back. It might work.
Solution 5 – Reset Winsock program
Winsock is handling communication between internet applications and windows. We have to reset it.
- Windows search box –> cmd –> right click –> Run as administrator
- When cmd open run the following command –>netsh Winsock reset
- After the command completed computer will be restart.
Solution 6 – Flush DNS
Windows search box –> cmd –> right-click –> Run as administrator
Next, run the following command one by one.
- ipconfig/release
- ipconfig /all
- ipconfig/flushdns
- ipconfig /renew
- netsh int ip set dns
- netsh winsock reset
Finally restart the computer and check the browser again. Further, check this video
How to fix dns_probe_finished_no_internet android?
Method 1 – Check for the Internet Connectivity
- Check the signal icon on the device to see if there is an exclamation mark on it when you turn on the mobile data.
- If it’s there the device is unable to connect to the internet.
- In that case, turn off the data and turn on the airplane mode.
- Wait few seconds and turn off the airplane mode and clear all the tabs you have opened in google chrome.
- Now turn on the data and check if it reached the website or not.
Method 2 – Clear Data & Cache in Google Chrome
- First, we have to clear Data and cache in google chrome. In order to do that Open settings –> App Manager –> Chrome App –> Clear Cache and Data
- Then we have to clear the Google Services Framework Cache also. Just go to Settings –> Application Manager –> All –> Google Services Framework –> Force stop, Clear cache
- Finally, reboot the Android smartphone.
Method 3- Allow Permissions for Chrome on Android and Reset all App Preferences
- First go to Settings –> App Manager –> Google Chrome –> Grant Chrome All the Permissions –> Reboot the device
- Then check for all apps in app manager –> Menu –> Reset App Preferences
Method 4 – Update your Google Play Services
Google play services required by many apps including chrome to work properly. Therefore the dns_probe_finished_no_internet android can be solved if we update it.
- Settings –> Security –> Device administrators –>Deactivate Android Device Manager.
- Then go back to settings and go to apps –> All –>Google Play services –>Uninstall updates
- Google play services will be updated automatically if any app needs the updated version.
- So, Now again go to Settings and activate the Android device manager.
- Finally, reboot the device.
How to fix DNS_PROBE_FINISHED_No_INTERNET problem on Mac OS X
Method 1 – Change DNS settings
- First, go to the Apple Menu –> System Preferences –>Network
- If they ask for the password for authentication give it and proceed with the changes.
- So, Now select the network connection that using right now.
- On Ethernet –> Built-In Ethernet –> Advanced
- On Wireless network –> wireless network settings –> Airport –> Advanced
- Now add new google IP addresses to the list –> 8.8.8.8 and 8.8.4.4.
- Finally, click Apply and Ok to save changes
Method 2 – Clear data and DNS cache
- Open finder –> Applications –> Utilities –> Terminal
- Then enter this and execute.
– sudo dscacheutil -flushcache
– sudo killall -HUP mDNSResponder - Finally, restart the computer.
FAQ
DNS cache is acting like a temporary memory that keeps the IPs of your recently visited websites. They keep it because they can load the website much faster that way. But piling up DNS cache is not healthy for internet browsing. So it will be confused and give you errors such as DNS_PROBE_FINISHED_NXDOMAIN. Clearing those pileup caches will free up the temporary memory space and remove all the entries. Which is to make space for the cache next time you visit that website. So the problem will be solved.
The DNS servers might be affected by VPN sometimes. Because of its configuration, you might get the error. So you have to disable the VPN and try to search the website again. The problem might be solved.
1. Go to Google chrome –> Menu –> Settings –> Privacy and Security –> Clear browsing data
2. Select “All Time” Under the time range.
3. Select all including browsing history, cookies, and other sites data, cached images, and files.
Google chrome is the initial web browser that this error belongs to. That doesn’t mean this is the only web browser that struggling with DNS servers to find the Ip address of the website you wanted ta reach. Every other web browser including Yahoo, Safari, Firefox, and Opera has to face this but with different names. However, fixing these issues is the goal. So why don’t you look up to (DNS_PROBE_FINISHED_NXDOMAIN error fix) for dns_probe_finished_no_internet problem solution on google chrome?
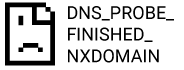
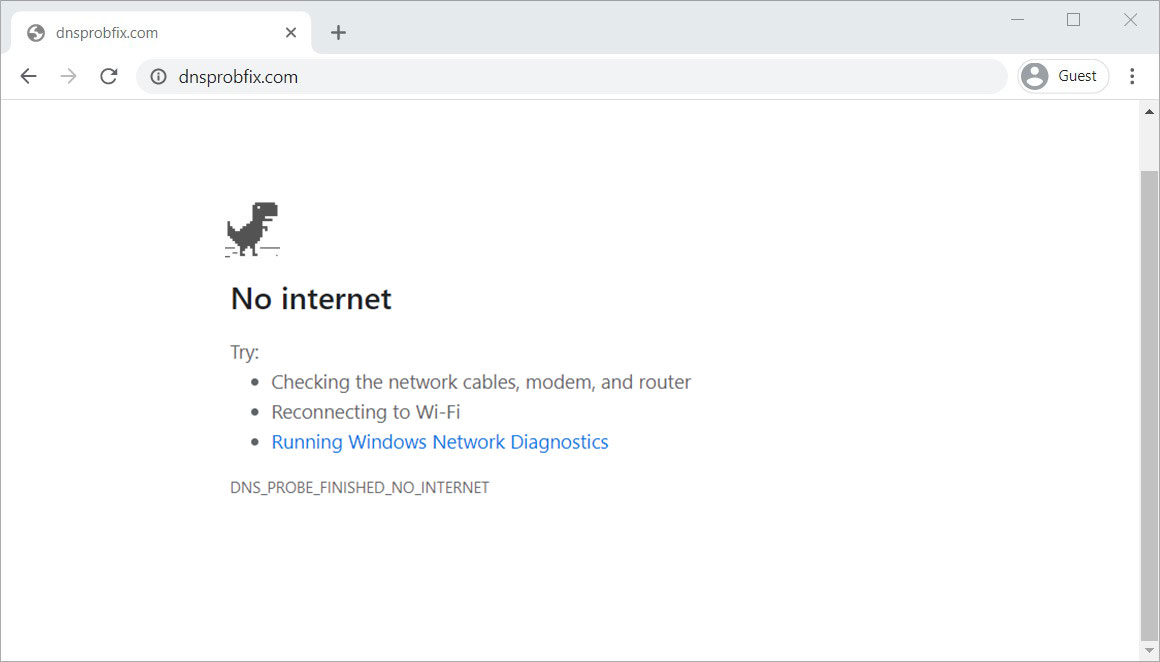
Useful information